
목차
1. 개발 환경 준비하기
1-1. Visual Studio Code 설치
1-2. Python 설치
2. ESP32 개발 환경 설정 방법
2-1. PlatformIO 설치
2-2. ESP32 보드 드라이버 설치
3. ESP32 프로젝트 만들고 코드 업로드 하기
3-1. 새 프로젝트 만들기
3-2. 기본 코드 작성하기
3-3. 코드 업로드 하기
ESP32는 Espressif Systems에서 개발한 고성능의 저전력 마이크로컨트롤러로, Wi-Fi와 Bluetooth 기능을 통합하여 IoT(Internet of Things) 프로젝트에 이상적입니다. 듀얼 코어 프로세서, 다양한 GPIO 핀, 아날로그 입력/출력, PWM, I2C, SPI 등 여러 기능을 지원하여 다양한 센서 및 액추에이터와의 통합이 쉽습니다. Arduino 또는 ESP-IDF 개발 환경을 지원하며, 작은 크기와 뛰어난 성능으로 홈 자동화, 스마트 디바이스, 로봇 제어 등 여러 분야에서 널리 사용됩니다.
1. 개발 환경 준비하기
ESP32로 개발을 시작하려면 먼저 필요한 소프트웨어를 설치해야 합니다.
1-1. Visual Studio Code 설치
Visual Studio Code(VS Code)는 ESP32 개발에 자주 사용되는 가벼운 IDE입니다. 이를 사용하면 코드 작성, 빌드, 디버깅 등이 편리해집니다.
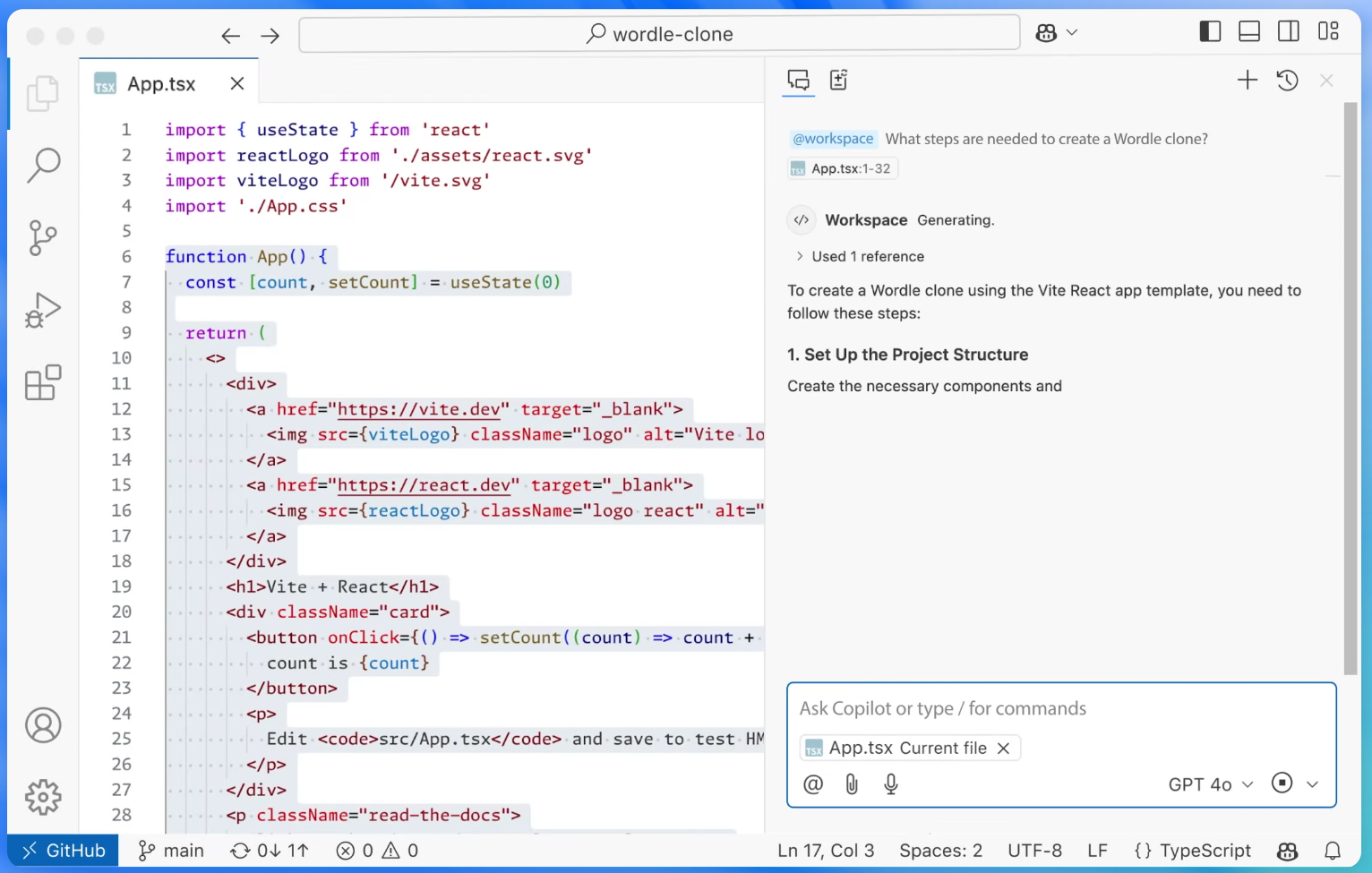
VS Code 공식 웹사이트에 접속해 최신 버전을 다운로드합니다.
설치 파일을 실행하고, 기본 설정대로 설치를 완료합니다.
1-2. Python 설치
ESP32 개발 환경은 Python이 필요합니다. Python은 ESP-IDF에서 다양한 라이브러리와 도구를 실행할 수 있습니다.
Python을 설치 하기 위해 Python 공식 웹사이트에서 최신 버전을 다운로드 해야합니다.
설치 시 되도록, “Add Python to PATH” 옵션을 체크하고 설치를 진행합니다.
설치가 완료되면, 명령 프롬프트를 열고 python —version 명령어를 통해 Python이 제대로 설치되었는지 확인합니다.
2. ESP32 개발 환경 설정 방법
ESP32 개발을 위해 사용할 수 있는 도구에는 PlatformIO와 ESP-IDF가 있습니다. 이 글에서는 PlatformIO를 기준으로 설명하겠습니다.
2-1. PlatformIO 설치
PlatformIO는 VS Code에서 사용하는 확장 프로그램으로, ESP32와의 호환성이 뛰어나고 설정이 간편합니다.
VS Code를 열고, 왼쪽 사이드바에서 “Extensions” 아이콘을 클릭합니다.
검색창에 “PlatformIO IDE”를 입력하고 설치합니다.
설치가 완료되면, VS Code를 재시작합니다.
2-2. ESP32 보드 드라이버 설치
ESP32 보드를 PC에 연결하려면 USB-to-Serial 드라이버가 필요합니다. 이 드라이버는 ESP32와 PC 간의 데이터 통신을 가능하게 합니다.
Silicon Labs 또는 CH340 드라이버 사이트에서 해당 드라이버를 다운로드합니다.
드라이버를 설치한 후, ESP32 보드를 USB 포트에 연결하고, 장치 관리자에서 제대로 인식되는지 확인합니다.
3. ESP32 프로젝트 만들고 코드 업로드 하기
이제 실제로 ESP32에 코드를 작성하고 업로드하는 방법을 살펴보겠습니다.
3-1. 새 프로젝트 만들기
VS Code에서 PlatformIO Home을 열고, “New Project”를 클릭합니다.
프로젝트 이름을 입력하고, 사용 중인 ESP32 보드를 선택합니다.
Framework는 “Arduino” 또는 “ESP-IDF” 중 하나를 선택한 후, “Finish”를 클릭합니다.
3-2. 기본 코드 작성하기
프로젝트가 생성되면 src/main.cpp 파일을 열어 간단한 코드를 작성할 수 있습니다. 예를 들어, ESP32가 정상적으로 동작하는지 확인하려면 아래와 같은 코드를 입력합니다:
3-3. 코드 업로드 하기
ESP32 보드를 USB로 PC에 연결합니다.
VS Code에서 하단의 체크(✓) 아이콘을 클릭하여 코드를 컴파일합니다.
화살표(→) 아이콘을 클릭해 코드를 ESP32에 업로드합니다.
업로드가 완료되면, “Serial Monitor”를 열어 ESP32의 출력 메시지를 확인합니다.
4. 마무리
이제 Windows 환경에서 ESP32 개발을 위한 모든 설정이 완료되었습니다. 이 환경을 활용해 센서나 액추에이터를 연결하여 다양한 프로젝트를 시작할 수 있습니다. ESP32는 많은 기능을 제공하므로, 여러 가지 실험을 통해 더 많은 것을 배울 수 있을 것입니다. 즐거운 개발 되세요!